在我们的模型中,经常需要添加一些图片来作为表面的材质,比如公司 LOGO,包装图案,纹理图案等等,
那么我们就来学习一下贴图的技术吧。
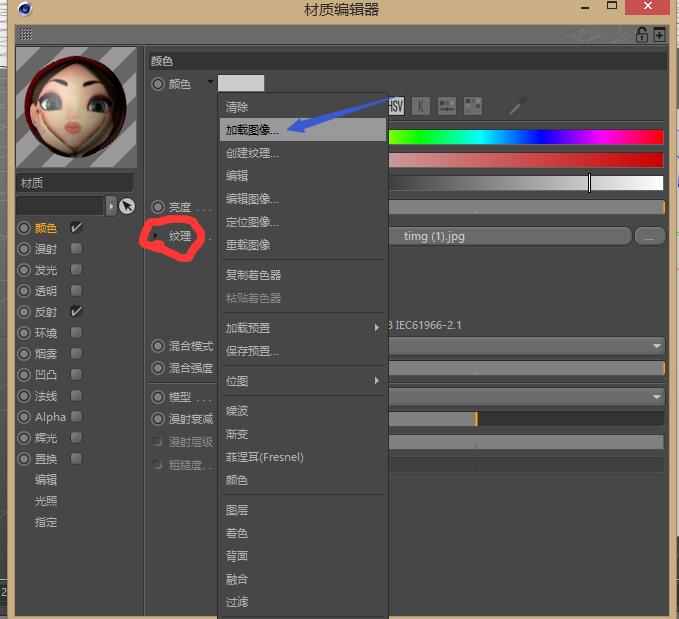
我们新建一个材质,在颜色通道 - 纹理 - 加载图像,加载你需要的图片文件即可!

接着我们把材质赋予给模型,材质贴图默认的投射方式是 UV 贴图模式,在做贴图的时候经常会修改这里,大家留意一下。
贴图材质默认会填充,模型的每一个面,这通常应该使用的是无缝贴图,而像这样的图像贴图,往往是不合适的。
很明显在模型的侧面,图像被拉伸了,辣么想要单独修改侧面,这样整体贴图是难以做到的。

为了解决这个尬尴的问题,我们可以把模型 C 掉(转换成可编辑模型),然后再面模式下,选中需要贴图的面,将材质赋予这个面,
虽然图像还是被拉伸,但是这样我们就可以对单独的面进行修改操作了。
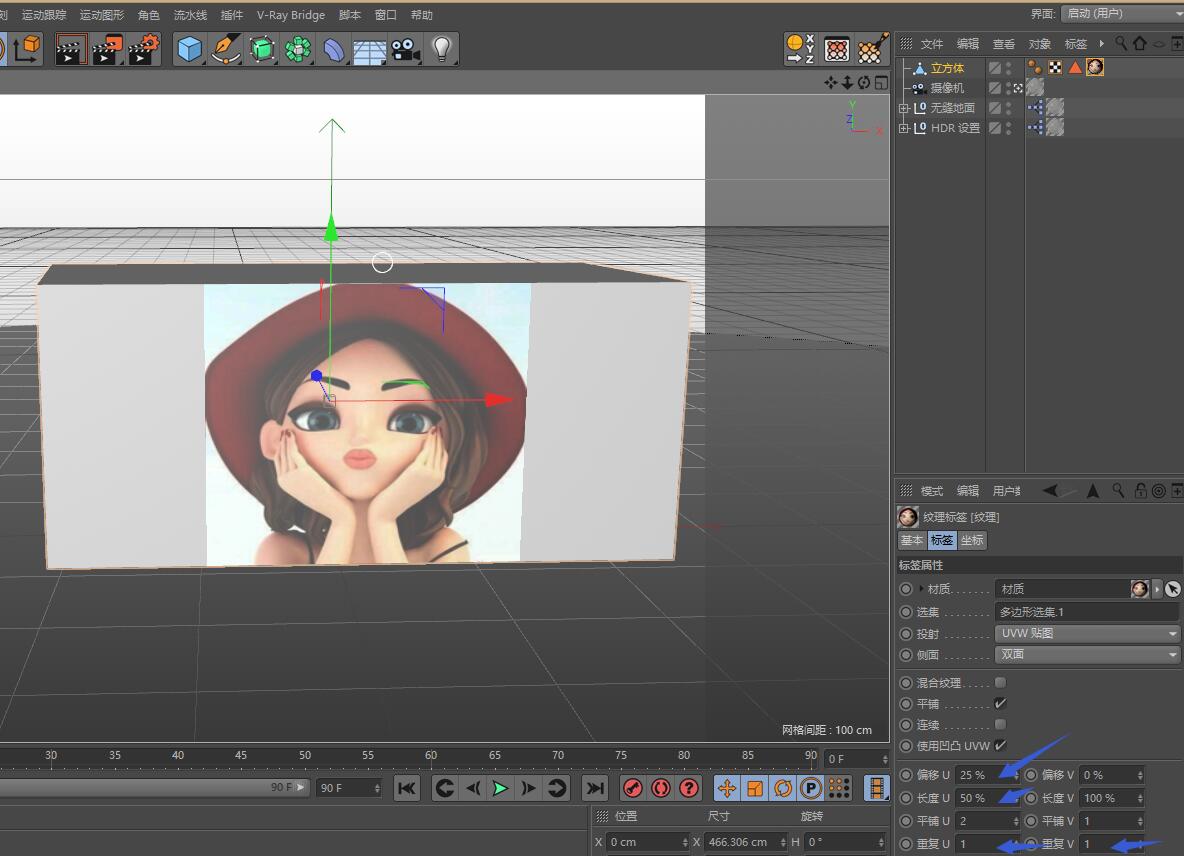
第一种方法,我们可以直接修改材质标签的参数,
偏移 U,V,就相当于平面上的 X 轴、Y 轴偏移,
长度即修改图片的的宽高,
平铺与长度一样,数值会联动变化,
重复,就是代表图像在水平方向 U、垂直方向 V 上重复显示的次数。
这里不需要重复就填 1 次, 默认为 0 无限重复。
通过上面的修改,基本上可以满足我们的要求了,是不是很简单。
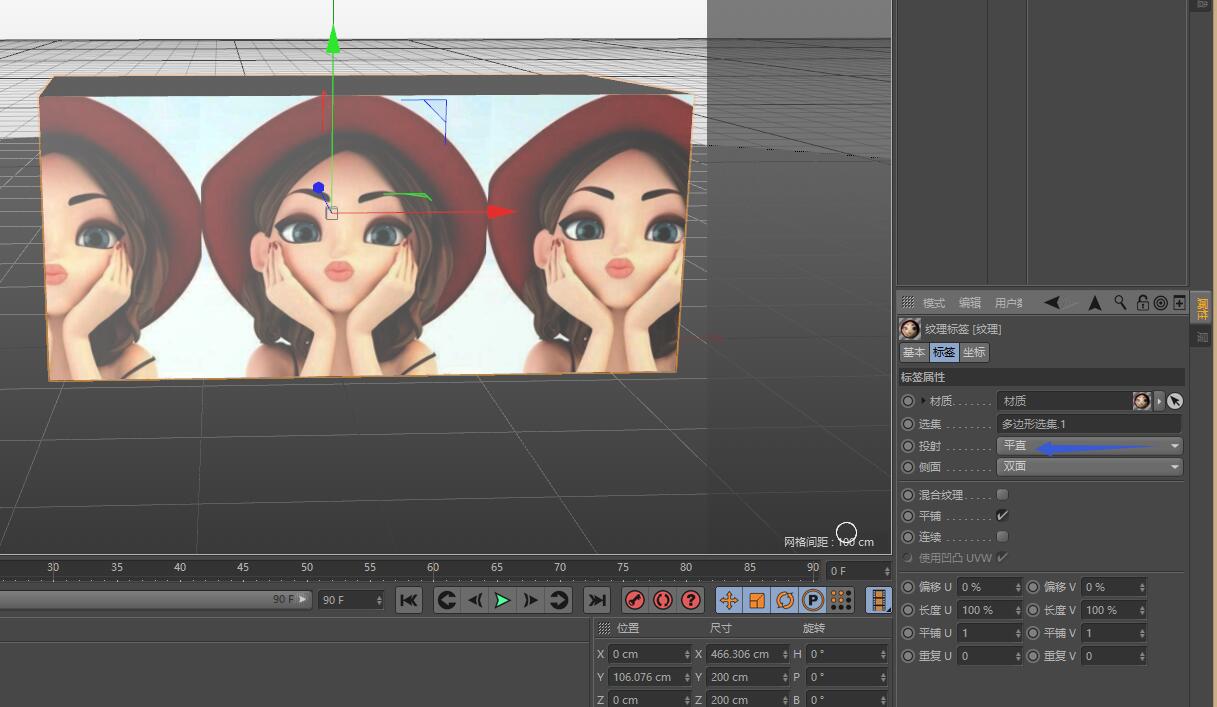
第二种方法,直接将投射模式改为平直,也可以达到上面的效果,而这样做的长宽比会更精确,
这里图片重复为 0,也就是无限重复,如果修改为 1 就会获得和上面一样的效果了。
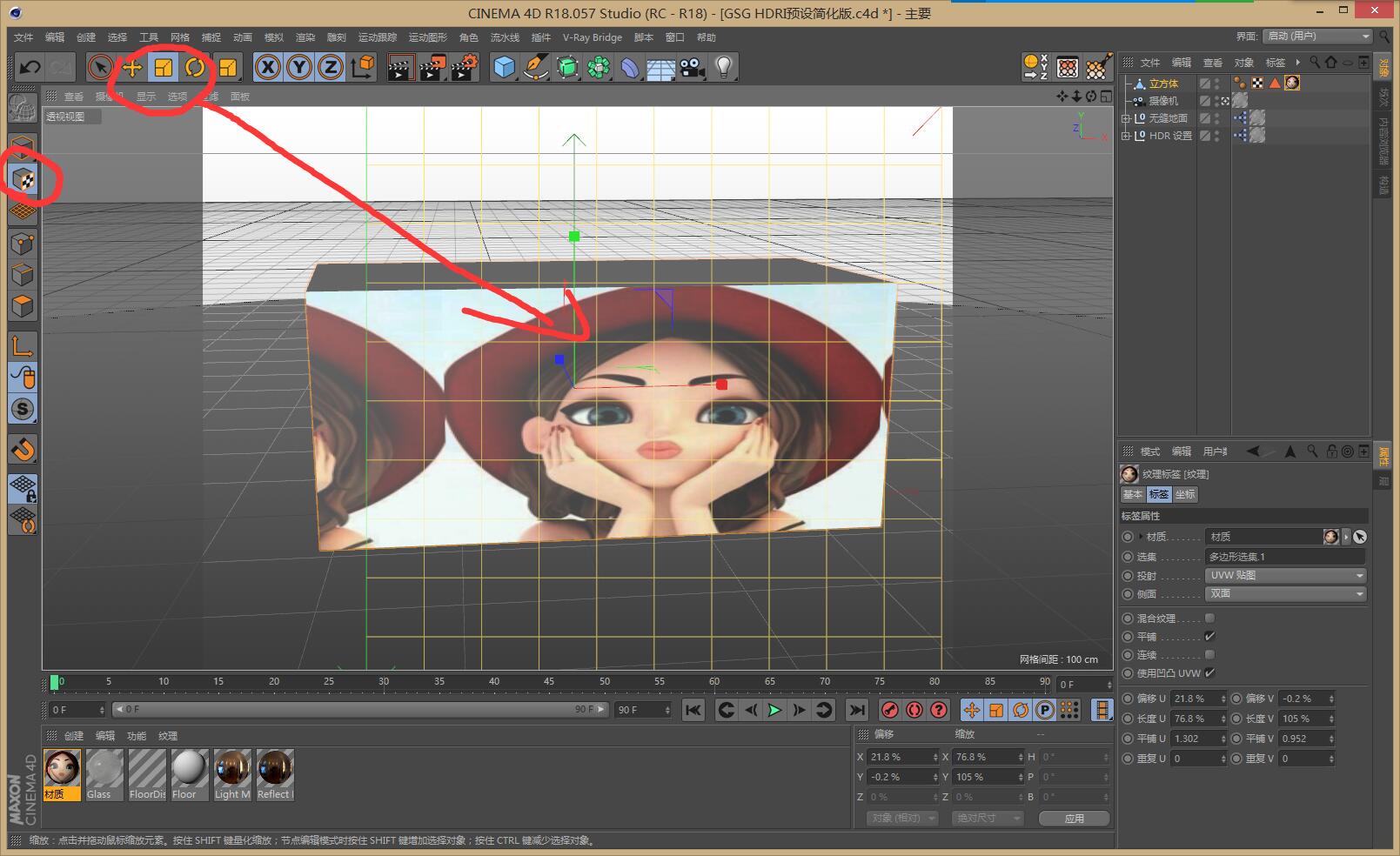
第三种方法呢,我们可以切换到纹理编辑模式,你会看到视窗中会出现一个黄色的网格,这时候我们就可以使用移动、缩放、旋转等对贴图进行相应的修改了。

另外在对象面板中,我们右击材质球,里面还有一些很实用的工具,让我们可以更好的修改贴图。这里大家自己研究研究吧!

我们还可以同时选择多个面,进行贴图。当我们在为个这面(选集),赋予贴图的同时,C4D 会在对象面板上自动生成一个黄色三角形,它就是代表了个选集,
我们这里选择的是 5 个面,下一次你想再次选中这 5 个面,只需要双击这个黄色三角形就可以了。

因为这是个多面体,而且又不处于同一个平面,所以默认 UV 的方式就不好使了,我们可以将投射方式改为平直,以平面的方式投射上去,
再通过上面学到的只是,移动、缩放、等修正一下,贴图的位置大小。
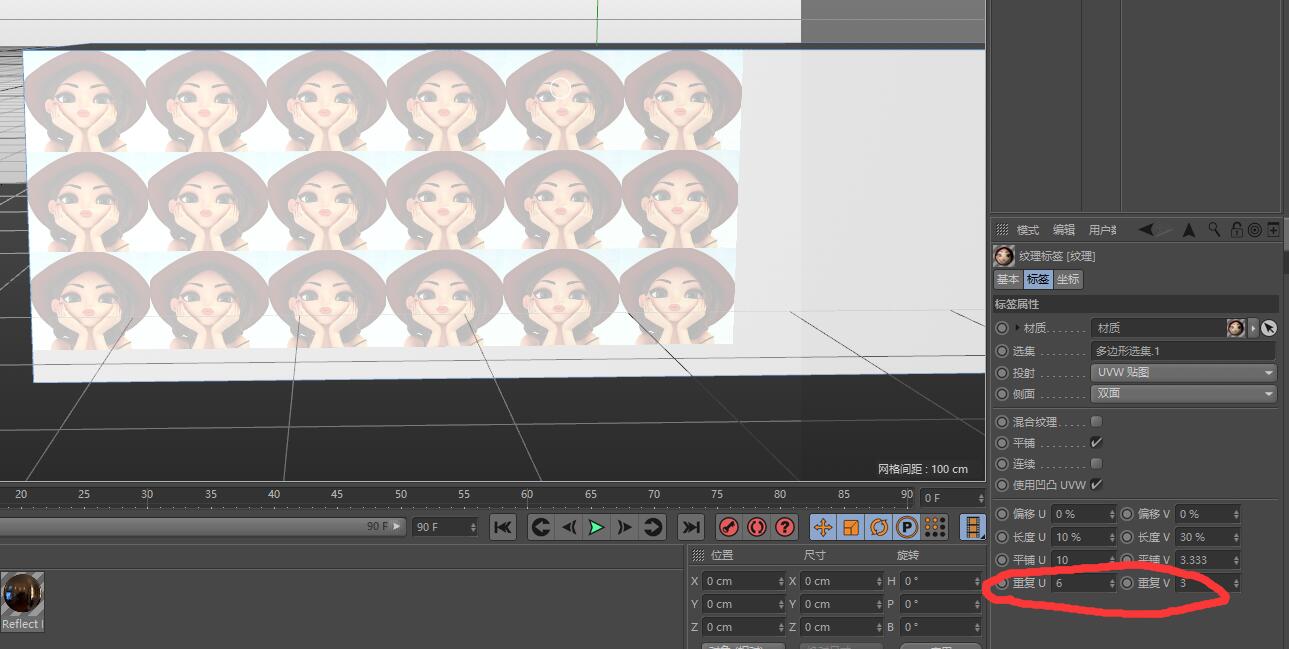
这里还是看下重复的效果吧。也没什么难得,多动手,相信你也很快学会这些操作。






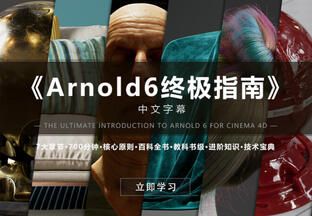










R站是我家,人人爱护她!!!【听活水货到付款平台】(认准网址https://0.00.al/KEeL)《其他均为假冒》
【催听迷货到付款网站】(认准网址https://0.00.al/KEeL)《其他均为假冒》
【迷水购买网】(认准https://0.00.al/KEeL)《其他均为假冒》
【听活水在线订购】(认准网址https://0.00.al/KEeL)《其他均为假冒》
【听水网货到付款网站】(认准网址https://0.00.al/KEeL)《其他均为假冒》
【听活水商城售后服务】(认准网址https://0.00.al/KEeL)《其他均为假冒》
【mj药水购买方式】(认准网址https://0.00.al/KEeL)《其他均为假冒》
【听听水的购买渠道】(认准网址https://0.00.al/KEeL)《其他均为假冒》
【听水网官网】(认准网址https://0.00.al/KEeL)《其他均为假冒》
【在线订购听活水】(认准网址https://0.00.al/KEeL)《其他均为假冒》
【迷水购买渠道】(认准网址https://0.00.al/KEeL)《其他均为假冒》
【听活水网店货到付款网】(认准网址https://0.00.al/KEeL)《其他均为假冒》
【听活水货到付款网站信阳】(认准网址https://0.00.al/KEeL)《其他均为假冒》
【听活水网店官方网站】(认准网址https://0.00.al/KEeL)《其他均为假冒》
【听活水网址】(认准网址https://0.00.al/KEeL)《其他均为假冒》
【求购听活水】(认准网址https://0.00.al/KEeL)《其他均为假冒》
【听水网安眠水购买】(认准网址https://0.00.al/KEeL)《其他均为假冒》
【听水购买渠道】(认准网址https://0.00.al/KEeL)《其他均为假冒》
【听水网店热门商品推荐】(认准网址https://0.00.al/KEeL)《其他均为假冒》
【迷水购买微信】(认准网址https://0.00.al/KEeL)《其他均为假冒》
【听水商城官网入口链接】(认准网址https://0.00.al/KEeL)《其他均为假冒》
【崔迷水怎么买】(认准网址https://0.00.al/KEeL)《其他均为假冒》
【安眠水货到付款平台】(认准网址https://0.00.al/KEeL)《其他均为假冒》
【离间水购买网址】(认准网址https://0.00.al/KEeL)《其他均为假冒》
【听水网店热门商品推荐】(认准网址https://0.00.al/KEeL)《其他均为假冒》
【迷水购买微信】(认准网址https://0.00.al/KEeL)《其他均为假冒》
【听水商城官网入口链接】(认准网址https://0.00.al/KEeL)《其他均为假冒》
【崔迷水怎么买】(认准网址https://0.00.al/KEeL)《其他均为假冒》
【安眠水货到付款平台】(认准网址https://0.00.al/KEeL)《其他均为假冒》
【离间水购买网址】(认准网址https://0.00.al/KEeL)《其他均为假冒》
【进口催药货到付款平台】(认准网址https://0.00.al/KEeL)《其他均为假冒》
【进口安药货到付款官网】(认准网址https://0.00.al/KEeL)《其他均为假冒》
【迷水购买网】(认准网址https://0.00.al/KEeL)《其他均为假冒》
【听活水货到付款平台】(认准网址https://0.00.al/KEeL)《其他均为假冒》
【三轮子药商城】(认准网址https://0.00.al/KEeL)《其他均为假冒》
【听活水货到付款网站】(认准网址https://0.00.al/KEeL)《其他均为假冒》
【听活水网店货到付款网站】(认准网址https://0.00.al/KEeL)《其他均为假冒》
【廊坊催药货到付款服务】(认准网址https://0.00.al/KEeL)《其他均为假冒》
【mj药网上商城】(认准网址https://0.00.al/KEeL)《其他均为假冒》
【乖乖听药商城官网入口】(认准网址https://0.00.al/KEeL)《其他均为假冒》
【听水货到付款网址】(认准网址https://0.00.al/KEeL)《其他均为假冒》
【一吃就睡的药货到付款】(认准网址https://0.00.al/KEeL)《其他均为假冒》
【听活水在线订购】(认准网址https://0.00.al/KEeL)《其他均为假冒》
【蒙汉药货到付款】(认准网址https://0.00.al/KEeL)《其他均为假冒》
【听水网安眠水购买】(认准网址https://0.00.al/KEeL)《其他均为假冒》
【秒睡喷雾货到付款】(认准网址https://0.00.al/KEeL)《其他均为假冒》
【进口mj药水】(认准网址https://0.00.al/KEeL)《其他均为假冒》
【崔听药商城网站】(认准网址https://0.00.al/KEeL)《其他均为假冒》
【发情药销售渠道】(认准网址https://0.00.al/KEeL)《其他均为假冒》
【乖乖听药商城靠谱吗】(认准网址https://0.00.al/KEeL)《其他均为假冒》
【进口催药货到付款平台推荐】(认准网址https://0.00.al/KEeL)《其他均为假冒》
【催听药货到付款平台】(认准网址https://0.00.al/KEeL)《其他均为假冒》
【mj药商店】(认准网址https://0.00.al/KEeL)《其他均为假冒》
【进口催药货到付款平台】(认准网址https://0.00.al/KEeL)《其他均为假冒》
【听活水货到付款平台】(认准网址https://0.00.al/KEeL)《其他均为假冒》
【听活水网店货到付款网站】(认准网址https://0.00.al/KEeL)《其他均为假冒》
【mj药水哪里能买到】(认准网址https://0.00.al/KEeL)《其他均为假冒》
【催药网货到付款】(认准网址https://0.00.al/KEeL)《其他均为假冒》
【听活水货到付款网站信阳】(认准网址https://0.00.al/KEeL)《其他均为假冒》
【三轮子药商城】(认准网址https://0.00.al/KEeL)《其他均为假冒》
【一吃就睡的药货到付款】(认准网址https://0.00.al/KEeL)《其他均为假冒》
【听活水在线订购】(认准网址https://0.00.al/KEeL)《其他均为假冒》
【迷水购买网站】(认准网址https://0.00.al/KEeL)《其他均为假冒》
【三轮子货到付款商城】(认准网址https://0.00.al/KEeL)《其他均为假冒》
【mj药网上商城】(认准网址https://0.00.al/KEeL)《其他均为假冒》
【迷幻商城官方网站】(认准网址https://0.00.al/KEeL)《其他均为假冒》
【崔听迷商城】(认准网址https://0.00.al/KEeL)《其他均为假冒》
【三仑片购买方式】(认准网址https://0.00.al/KEeL)《其他均为假冒》
【mj药水购买方式】(认准网址https://0.00.al/KEeL)《其他均为假冒》
【弥漫商城】(认准网址https://0.00.al/KEeL)《其他均为假冒》
【三唑轮片购买途径】(认准网址https://0.00.al/KEeL)《其他均为假冒》
【三轮片购买渠道】(认准网址https://0.00.al/KEeL)《其他均为假冒》
【三唑轮购买渠道】(认准网址https://0.00.al/KEeL)《其他均为假冒》
【三仑片购买方式】(认准网址https://0.00.al/KEeL)《其他均为假冒》
【三轮子货到付款商城】(认准网址https://0.00.al/KEeL)《其他均为假冒》
【三轮片货到付款】(认准网址https://0.00.al/KEeL)《其他均为假冒》
【三仑片批发进货渠道】(认准网址https://0.00.al/KEeL)《其他均为假冒》
【三仑片购买方式】(认准网址https://0.00.al/KEeL)《其他均为假冒》
【三唑轮片的合法购买渠道】(认准网址https://0.00.al/KEeL)《其他均为假冒》
【谜催水网上商城】(认准网址https://0.00.al/KEeL)《其他均为假冒》
【三轮子药商城】(认准网址https://0.00.al/KEeL)《其他均为假冒》
【三唑轮片网上叫什么名字】(认准网址https://0.00.al/KEeL)《其他均为假冒》
【三唑轮片购买途径】(认准网址https://0.00.al/KEeL)《其他均为假冒》
【三唑咪仑片购买平台推荐】(认准网址https://0.00.al/KEeL)《其他均为假冒》
【三唑轮片购买方式】(认准网址https://0.00.al/KEeL)《其他均为假冒》
【三座轮子购买渠道】(认准网址https://0.00.al/KEeL)《其他均为假冒》
【三唑轮片合法购买渠道】(认准网址https://0.00.al/KEeL)《其他均为假冒》
【三唑轮片的购买方式】(认准网址https://0.00.al/KEeL)《其他均为假冒》
【三唑轮片购买流程】(认准网址https://0.00.al/KEeL)《其他均为假冒》
【三口坐仑购买方式】(认准网址https://0.00.al/KEeL)《其他均为假冒》
【三仑片购买】(认准网址https://0.00.al/KEeL)《其他均为假冒》
【三唑咪仑片网上购买】(认准网址https://0.00.al/KEeL)《其他均为假冒》
【三唑轮片购买网站】(认准网址https://0.00.al/KEeL)《其他均为假冒》
【三唑轮片哪里能买到】(认准网址https://0.00.al/KEeL)《其他均为假冒》
【三轮片哪里买】(认准网址https://0.00.al/KEeL)《其他均为假冒》
【三唑轮片在哪里可以】(认准网址https://0.00.al/KEeL)《其他均为假冒》
【三轮子货到付款商城】(认准网址https://0.00.al/KEeL)《其他均为假冒》
【三轮片货到付款】(认准网址https://0.00.al/KEeL)《其他均为假冒》
【三唑轮片网上购买】(认准网址https://0.00.al/KEeL)《其他均为假冒》
【三仑片购买方式】(认准网址https://0.00.al/KEeL)《其他均为假冒》
【三唑轮购买渠道】(认准网址https://0.00.al/KEeL)《其他均为假冒》
【三轮子药商城】(认准网址https://0.00.al/KEeL)《其他均为假冒》
【三仑片批发进货渠道】(认准网址https://0.00.al/KEeL)《其他均为假冒》
【三唑轮片购买途径】(认准网址https://0.00.al/KEeL)《其他均为假冒》
【三唑轮片购买方式】(认准网址https://0.00.al/KEeL)《其他均为假冒》
【三座轮子购买渠道】(认准网址https://0.00.al/KEeL)《其他均为假冒》
【三轮子货到付款商城】(认准网址https://0.00.al/KEeL)《其他均为假冒》
【三仑片购买方式】(认准网址https://0.00.al/KEeL)《其他均为假冒》
【三轮子药商城】(认准网址https://0.00.al/KEeL)《其他均为假冒》
【四川三轮子药购买渠道】(认准网址https://0.00.al/KEeL)《其他均为假冒》
【三轮片货到付款】(认准网址https://0.00.al/KEeL)《其他均为假冒》
【mj药水购买方式】(认准网址https://0.00.al/KEeL)《其他均为假冒》
【三轮子货到付款商城】(认准网址https://0.00.al/KEeL)《其他均为假冒》
【三仑片购买方式】(认准网址https://0.00.al/KEeL)《其他均为假冒》
【三轮子药商城】(认准网址https://0.00.al/KEeL)《其他均为假冒》
【四川三轮子药购买渠道】(认准网址https://0.00.al/KEeL)《其他均为假冒》
【三轮片货到付款】(认准网址https://0.00.al/KEeL)《其他均为假冒》
【mj药水购买方式】(认准网址https://0.00.al/KEeL)《其他均为假冒》
【听活水货到付款平台】(认准网址https://0.00.al/KEeL)《其他均为假冒》
【迷幻商城官方网站】(认准网址https://0.00.al/KEeL)《其他均为假冒》
【听水购买渠道】(认准网址https://0.00.al/KEeL)《其他均为假冒》
【听水货到付款网址】(认准网址https://0.00.al/KEeL)《其他均为假冒》
【广东迷幻商城网站】(认准网址https://0.00.al/KEeL)《其他均为假冒》
【迷幻粉购买平台】(认准网址https://0.00.al/KEeL)《其他均为假冒》
【谜催水网上商城】(认准网址https://0.00.al/KEeL)《其他均为假冒》
【崔迷水怎么买】(认准网址https://0.00.al/KEeL)《其他均为假冒》
【迷幻口香糖官网】(认准网址https://0.00.al/KEeL)《其他均为假冒》
【广东迷幻商城官网】(认准网址https://0.00.al/KEeL)《其他均为假冒》
【迷水购买微信】(认准网址https://0.00.al/KEeL)《其他均为假冒》
【崔听迷商城】(认准网址https://0.00.al/KEeL)《其他均为假冒》
【广州迷幻商城网页版】(认准网址https://0.00.al/KEeL)《其他均为假冒》
【听活水网店货到付款网站】(认准网址https://0.00.al/KEeL)《其他均为假冒》
【广东迷幻商城】(认准网址https://0.00.al/KEeL)《其他均为假冒》
【迷水购买微信】(认准网址https://0.00.al/KEeL)《其他均为假冒》
【mj药水购买方式】(认准网址https://0.00.al/KEeL)《其他均为假冒》
【速迷喷雾货到付款】(认准网址https://0.00.al/KEeL)《其他均为假冒》
【ghp药水购买】(认准网址https://0.00.al/KEeL)《其他均为假冒》
【迷昏喷剂】(认准网址https://0.00.al/KEeL)《其他均为假冒》
【mj药水】(认准网址https://0.00.al/KEeL)《其他均为假冒》
【听活水货到付款平台】(认准网址https://0.00.al/KEeL)《其他均为假冒》
【迷幻商城官方网站】(认准网址https://0.00.al/KEeL)《其他均为假冒》
【听水网货到付款】(认准网址https://0.00.al/KEeL)《其他均为假冒》
【广东迷幻商城网站】(认准网址https://0.00.al/KEeL)《其他均为假冒》
【听水购买渠道】(认准网址https://0.00.al/KEeL)《其他均为假冒》
【美国进口迷幻粉】(认准网址https://0.00.al/KEeL)《其他均为假冒》
【听水网安眠水购买】(认准网址https://0.00.al/KEeL)《其他均为假冒》
【迷幻粉购买平台】(认准网址https://0.00.al/KEeL)《其他均为假冒》
【迷水购买微信】(认准网址https://0.00.al/KEeL)《其他均为假冒》
【进口mj药水】(认准网址https://0.00.al/KEeL)《其他均为假冒》
【进口迷幻粉】(认准网址https://0.00.al/KEeL)《其他均为假冒》
【听水网货到付款网站】(认准网址https://0.00.al/KEeL)《其他均为假冒》
【mj药水】(认准网址https://0.00.al/KEeL)《其他均为假冒》
【听活水在线订购】(认准网址https://0.00.al/KEeL)《其他均为假冒》